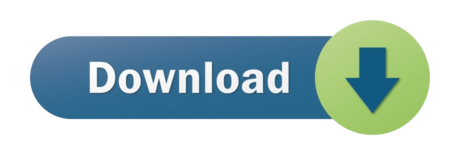Agent For Mac Os
Agent Ransack For Mac Os
Groove Agent For Mac Os You are here: Actions Agent Software Installing Mac Agents
The Mac Agent can monitor local services on a device that uses an Apple Mac OS X operating system. For more information on versions, refer to Supported Operating Systems for Agents. To install a Mac Agent on a device discovered by a Probe Note: Depending on the web browser used, the following procedure may differ slightly. 1. Click All Devices view in the navigation pane.
How to Install OSSEC Agent on Mac OS X. Well as usual, we are going to install OSSEC agent on Mac OS X from the source code. As a result ensure that you have C compiler (gcc) installed. To verify that the the GNU Compiler collection is installed, run the command below; which gcc /usr/bin/gcc. Welcome to FontAgent, the Worlds Smartest Font Manager. Built atop the planets most robust viewing, searching, activation and metadata engines, the latest FontAgent for Mac adds macOS Catalina and Mojave support, Dark Mode, sharable tags, nested sets, faster font rendering and activation, smarter searching and set management, Monotype and Adobe subscription font support, auto-activation in. 2. Click the Name of the device that you would like to edit.
The Mac Agent can monitor local services on a device that uses an Apple Mac OS X operating system. For more information on versions, refer to Supported Operating Systems for Agents. To install a Mac Agent on a device discovered by a Probe To manually add a device with a Mac Agent. A centralised way to manage backups of all OS (backup configuration and monitoring). The user must not be able to change backup policy. Plug all agents to a Veeam cloud connect platform. Actually we can't use veeam as desktop backup solution as mac OS x is not supported. The latest version of Wave Agent is 1.2 on Mac Informer. It is a perfect match for Music Production in the Audio & Video category. The app is developed by Sound Devices. 3. In the Class drop-down menu of the Properties tab, select Workstation Generic . 4. In the Operating System drop-down menu, select the appropriate Apple Mac OS X operating system. 5. Select Local Agent . 6. Click Save . 7. For the next stage of this process, you will need the Customer/Site ID (also referred to as an Access Code). In the navigation pane, click Administration Customers/Sites and refer to the Access Code column. 8. In the navigation pane, click Actions Download Agent/Probe Software . 9. Select Mac OS X Agent in the Download Agent/Probe Software screen. 10. Follow the appropriate instructions in the dialog box that appears and close the dialog box. 11. Navigate to the location where you saved the file. 12. Run the installer by clicking the package file: agent-macosx.tar.gz . 13. Click Continue in the confirmation window that is displayed. 14. Click Continue in the Mac Agent installer window. 15. Select a destination volume to install the software in the Select a Destination screen. Note: This step is required in order to complete the installation of the Agent. 16. Click Continue . 17. Click Install . 18. If prompted for security credentials, type the appropriate user Name and Password before clicking Install Software . 19. In the Enter Activation Key screen, configure the following: a. Customer ID - the Customer/Site ID or Access Code obtained at the beginning of this procedure. b. Server URL - the URL or FQDN of the N-central server (for example, sedemo1.n-able.com). Note: You can configure multiple addresses for an Agent to communicate with both a primary and backup N-central server. When typing multiple addresses, they must be separated by a comma but with no spaces between the different addresses and the comma. c. Protocol - select HTTPS. 20. Click Continue . 21. Click Install Software to begin the installation process. 22. Print or save the readme file if required. 23. Click Continue . 24. Click Close .
After the Mac Agent has been installed, it is recommended that you apply the OS X Service Template to the device. For more information, refer to Service Templates. Microsoft word 2007 for mac free . To manually add a device with a Mac Agent Note: Depending on the web browser used, the following procedure may differ slightly. 1. For this process, you will need the Customer/Site ID (also referred to as an Access Code). In the navigation pane, click Administration Customers/Sites and refer to the Access Code column. 2. In the navigation pane, click Views All Devices . 3. Click Add . 4. In the Install an Agent on a Single Workstation or Server section of the Add Devices screen, click Select OS . 5. Select Mac OS X . 6. Follow the appropriate instructions in the dialog box that appears and close the dialog box. 7. Navigate to the location where you saved the file. 8. Run the installer by clicking the package file: agent-macosx.tar.gz . 9. Click Continue in the confirmation window that is displayed. 10. Click Continue in the Mac Agent installer window. 11. Select a destination volume to install the software in the Select a Destination screen. Note: This step is required in order to complete the installation of the Agent. 12. Click Continue . 13. Click Install . 14. If prompted for security credentials, type the appropriate user Name and Password before clicking Install Software . 15. In the Enter Activation Key screen, configure the following: Agent For Mac Os a. Customer ID - the Customer/Site ID or Access Code obtained at the beginning of this procedure. b. Server URL - the URL or FQDN of the N-central server (for example, sedemo1.n-able.com). Note: You can configure multiple addresses for an Agent to communicate with both a primary and backup N-central server. When typing multiple addresses, they must be separated by a comma but with no spaces between the different addresses and the comma. c. Protocol - select HTTPS. 16. Click Continue . 17. Click Install Software to begin the installation process. 18. Print or save the readme file if required. 19. Click Continue . 20. Click Close . 21. In the navigation pane, click Views All Devices . Agent Ransack For Mac Os 22. Click Add . 23. If discovered assets are available in the Add Devices screen, Click here under the Import Devices heading. 24. In the Discovered Assets screen, select the check box next to the devices you would like to import. 25. Click Import . For more information, refer to Importing Discovered Devices
After the Mac Agent has been installed and the device imported, it is recommended that you apply the OS X Service Template to the device. For more information, refer to Service Templates. To verify that a Mac Agent is functioning properly
At a command prompt, type launchctl list grep com.n-able.agent.macos10_4ppc and press Enter .
If the Mac Agent is functioning properly, the process identifier (PID) will be displayed. If the Mac Agent is not functioning properly, the hyphen character (-) will be displayed. Starting and Stopping the Mac Agent
The Mac OS X Agent is started automatically during the system boot process. The operating system will ensure that the Agent is restarted automatically in the event that it crashes or stops functioning. If necessary, the Mac Agent can be started and stopped manually using the launchctl utility. To start the Mac Agent 1. Open a terminal window using administrator credentials. 2. Type sudo launchctl . 3. Press Enter . 4. When prompted, type your login password. Groove Agent For Mac Os 5. Press Enter . 6. Type load /Library/LaunchDaemons/com.n-able.agent-macosx.plist . 7. Press Enter . 8. Press Ctrl-D . To stop the Mac Agent 1. Open a terminal window using administrator credentials. 2. Type sudo launchctl . 3. Press Enter . 4. When prompted, type your login password. 5. Press Enter . 6. Type unload /Library/LaunchDaemons/com.n-able.agent-macosx.plist . 7. Press Enter . 8. Press Ctrl-D . Related Topics
For further product information and training, visit the N-able Resource Center.
Copyright 1990-2013 SolarWinds. All Rights Reserved.
Please click Submit Java for mac free . once only after typing your comment. Comments are moderated and there will be a delay before your comment appears.
Agent Ransack For Mac Os
Groove Agent For Mac Os You are here: Actions Agent Software Installing Mac Agents
The Mac Agent can monitor local services on a device that uses an Apple Mac OS X operating system. For more information on versions, refer to Supported Operating Systems for Agents. To install a Mac Agent on a device discovered by a Probe Note: Depending on the web browser used, the following procedure may differ slightly. 1. Click All Devices view in the navigation pane.
How to Install OSSEC Agent on Mac OS X. Well as usual, we are going to install OSSEC agent on Mac OS X from the source code. As a result ensure that you have C compiler (gcc) installed. To verify that the the GNU Compiler collection is installed, run the command below; which gcc /usr/bin/gcc. Welcome to FontAgent, the Worlds Smartest Font Manager. Built atop the planets most robust viewing, searching, activation and metadata engines, the latest FontAgent for Mac adds macOS Catalina and Mojave support, Dark Mode, sharable tags, nested sets, faster font rendering and activation, smarter searching and set management, Monotype and Adobe subscription font support, auto-activation in. 2. Click the Name of the device that you would like to edit.
The Mac Agent can monitor local services on a device that uses an Apple Mac OS X operating system. For more information on versions, refer to Supported Operating Systems for Agents. To install a Mac Agent on a device discovered by a Probe To manually add a device with a Mac Agent. A centralised way to manage backups of all OS (backup configuration and monitoring). The user must not be able to change backup policy. Plug all agents to a Veeam cloud connect platform. Actually we can't use veeam as desktop backup solution as mac OS x is not supported. The latest version of Wave Agent is 1.2 on Mac Informer. It is a perfect match for Music Production in the Audio & Video category. The app is developed by Sound Devices. 3. In the Class drop-down menu of the Properties tab, select Workstation Generic . 4. In the Operating System drop-down menu, select the appropriate Apple Mac OS X operating system. 5. Select Local Agent . 6. Click Save . 7. For the next stage of this process, you will need the Customer/Site ID (also referred to as an Access Code). In the navigation pane, click Administration Customers/Sites and refer to the Access Code column. 8. In the navigation pane, click Actions Download Agent/Probe Software . 9. Select Mac OS X Agent in the Download Agent/Probe Software screen. 10. Follow the appropriate instructions in the dialog box that appears and close the dialog box. 11. Navigate to the location where you saved the file. 12. Run the installer by clicking the package file: agent-macosx.tar.gz . 13. Click Continue in the confirmation window that is displayed. 14. Click Continue in the Mac Agent installer window. 15. Select a destination volume to install the software in the Select a Destination screen. Note: This step is required in order to complete the installation of the Agent. 16. Click Continue . 17. Click Install . 18. If prompted for security credentials, type the appropriate user Name and Password before clicking Install Software . 19. In the Enter Activation Key screen, configure the following: a. Customer ID - the Customer/Site ID or Access Code obtained at the beginning of this procedure. b. Server URL - the URL or FQDN of the N-central server (for example, sedemo1.n-able.com). Note: You can configure multiple addresses for an Agent to communicate with both a primary and backup N-central server. When typing multiple addresses, they must be separated by a comma but with no spaces between the different addresses and the comma. c. Protocol - select HTTPS. 20. Click Continue . 21. Click Install Software to begin the installation process. 22. Print or save the readme file if required. 23. Click Continue . 24. Click Close .
After the Mac Agent has been installed, it is recommended that you apply the OS X Service Template to the device. For more information, refer to Service Templates. Microsoft word 2007 for mac free . To manually add a device with a Mac Agent Note: Depending on the web browser used, the following procedure may differ slightly. 1. For this process, you will need the Customer/Site ID (also referred to as an Access Code). In the navigation pane, click Administration Customers/Sites and refer to the Access Code column. 2. In the navigation pane, click Views All Devices . 3. Click Add . 4. In the Install an Agent on a Single Workstation or Server section of the Add Devices screen, click Select OS . 5. Select Mac OS X . 6. Follow the appropriate instructions in the dialog box that appears and close the dialog box. 7. Navigate to the location where you saved the file. 8. Run the installer by clicking the package file: agent-macosx.tar.gz . 9. Click Continue in the confirmation window that is displayed. 10. Click Continue in the Mac Agent installer window. 11. Select a destination volume to install the software in the Select a Destination screen. Note: This step is required in order to complete the installation of the Agent. 12. Click Continue . 13. Click Install . 14. If prompted for security credentials, type the appropriate user Name and Password before clicking Install Software . 15. In the Enter Activation Key screen, configure the following: Agent For Mac Os a. Customer ID - the Customer/Site ID or Access Code obtained at the beginning of this procedure. b. Server URL - the URL or FQDN of the N-central server (for example, sedemo1.n-able.com). Note: You can configure multiple addresses for an Agent to communicate with both a primary and backup N-central server. When typing multiple addresses, they must be separated by a comma but with no spaces between the different addresses and the comma. c. Protocol - select HTTPS. 16. Click Continue . 17. Click Install Software to begin the installation process. 18. Print or save the readme file if required. 19. Click Continue . 20. Click Close . 21. In the navigation pane, click Views All Devices . Agent Ransack For Mac Os 22. Click Add . 23. If discovered assets are available in the Add Devices screen, Click here under the Import Devices heading. 24. In the Discovered Assets screen, select the check box next to the devices you would like to import. 25. Click Import . For more information, refer to Importing Discovered Devices
After the Mac Agent has been installed and the device imported, it is recommended that you apply the OS X Service Template to the device. For more information, refer to Service Templates. To verify that a Mac Agent is functioning properly
At a command prompt, type launchctl list grep com.n-able.agent.macos10_4ppc and press Enter .
If the Mac Agent is functioning properly, the process identifier (PID) will be displayed. If the Mac Agent is not functioning properly, the hyphen character (-) will be displayed. Starting and Stopping the Mac Agent
The Mac OS X Agent is started automatically during the system boot process. The operating system will ensure that the Agent is restarted automatically in the event that it crashes or stops functioning. If necessary, the Mac Agent can be started and stopped manually using the launchctl utility. To start the Mac Agent 1. Open a terminal window using administrator credentials. 2. Type sudo launchctl . 3. Press Enter . 4. When prompted, type your login password. Groove Agent For Mac Os 5. Press Enter . 6. Type load /Library/LaunchDaemons/com.n-able.agent-macosx.plist . 7. Press Enter . 8. Press Ctrl-D . To stop the Mac Agent 1. Open a terminal window using administrator credentials. 2. Type sudo launchctl . 3. Press Enter . 4. When prompted, type your login password. 5. Press Enter . 6. Type unload /Library/LaunchDaemons/com.n-able.agent-macosx.plist . 7. Press Enter . 8. Press Ctrl-D . Related Topics
For further product information and training, visit the N-able Resource Center.
Copyright 1990-2013 SolarWinds. All Rights Reserved.
Please click Submit Java for mac free . once only after typing your comment. Comments are moderated and there will be a delay before your comment appears.