Purchase Microsoft Office 2007 on CD. Since Microsoft no longer supports Office 2007, it's not. Microsoft Office 2000 Personal was an additional SKU, solely designed for the Japanese market, that included Word 2000, Excel 2000 and Outlook 2000. This compilation would later become widespread as Microsoft Office 2003 Basic. Microsoft Office XP. Excel for Microsoft 365 Excel for Microsoft 365 for Mac Excel 2019 Excel 2016 Excel 2019 for Mac Excel 2013 Excel 2010 Excel 2007 Excel 2016 for Mac Excel for Mac 2011 More. Less If you need to develop complex statistical or engineering analyses, you can save steps and time by using the Analysis ToolPak.
This article is based on legacy software.
Animation refers to the movement and sound accompanying text or slides in your presentation. Using animation with your lists and slides can often add excitement to your presentation by displaying text at crucial moments and making smooth transitions between topics. You can use customized animations to achieve the desired result.
Microsoft Word 2007 For Mac Free

Adding a Custom Animation
By using the Custom Animations pane, you can have more control over your animations as well as have more animations to work with.
The following table shows the Add Effect pull-down menus on the Custom Animation pane.

| Pull-down menu | Name | Function |
| Add Entrance Effect | Once clicked, a pull-down menu will appear with effects that animate how the object or text enters the slide. | |
| Add Emphasis Effect | Once clicked, a pull-down menu will appear with effects that animate how the object or text appears on the slide. | |
| Add Exit Effect | Once clicked, a pull-down menu will appear with effects that animate how the object or text exits the slide. |
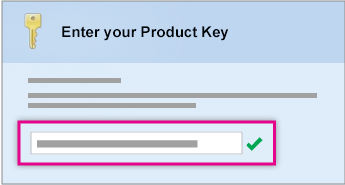

Adding a Custom Animation
By using the Custom Animations pane, you can have more control over your animations as well as have more animations to work with.
The following table shows the Add Effect pull-down menus on the Custom Animation pane.
| Pull-down menu | Name | Function |
| Add Entrance Effect | Once clicked, a pull-down menu will appear with effects that animate how the object or text enters the slide. | |
| Add Emphasis Effect | Once clicked, a pull-down menu will appear with effects that animate how the object or text appears on the slide. | |
| Add Exit Effect | Once clicked, a pull-down menu will appear with effects that animate how the object or text exits the slide. |
To add custom animation:
From the View menu, select Normal.
The Normal view appears.Select the slide you want to apply an animation to.
Select the object you want to animate.
EXAMPLE: TextFrom the View menu, under Toolbox select Custom Animation.
OR
If the Formatting Palette is visible, select Custom Animation.
The Custom Animation pane appears.From the desired Add Effect pull-down menu (e.g., Add Entrance Effect ), select the desired effect.
HINT: To access more animation choices in each category, from the desired Add Effect pull-down menu, select More Effects..(Optional) On the Custom Animation pane, from the MoreEffect Options section, Timing section, and Text Animations section, use the appropriate pull-down menus and text boxes to customize the animation specifications.
NOTE: The options available to you will vary depending on the animation you selected earlier.Repeat steps 2-7 for each object you wish to apply animation to.
Reordering Animations Using the Custom Animations Pane
Microsoft Powerpoint 2007 For Mac
The Custom Animations pane also lists all animations for the slide you are currently viewing. You can use this list to control the order of animations. To do so, follow these steps:
Select the slide you want to change.
From the View menu, select Custom Animation.
OR
If the Formatting Palette is visible, select Custom Animation.
The Custom Animation pane appears.From the Animation order scroll list, select the animation for which you want to change the order.
To move the selected animation before another animation, click .
To move the selected animation after another animation, click .
The order of the animations is changed.
Adding Transitions to Slides
Transitions perform an effect as you move from one slide to the next. In PowerPoint 2008, transitions can be easily added to a slide using the Transitions tab in the Elements Gallery.
HINTS:
It may be tempting to use a different transition style for each slide, but doing so may be distracting and appear unprofessional. You should only use a few slide transition styles to provide consistency in your presentation.
From the View menu, select Normal.
The Normal view appears.Select the slide you would like to add a transition to.
NOTE: The transition you apply will affect how the selected slide appears, not how it disappears.From the Elements Gallery, select the Transitions tab.
The ribbon expands to show the available options.Select the desired transition.
To customize the transition, on the Transitions tab, click Optons..
The Transition Options dialog box appears.To set the speed of the transition, from under the Transition pull-down menu, select the desired speed.
To add a sound to the transition, from the Transition Sound pull-down menu, select the desired sound.
To apply this transition to all of your presentation's slides, click Apply to All.
To preview the transition, from the Custom Animation pane, click .
Microsoft Office 2007 For Mac Download
Removing Transitions
Select the slide(s) that you want to remove the transition(s) from.
From the Elements Gallery, select the Transitions tab.
The ribbon expands to show the available options.On the Transitions tab, click No Transition.
Transitions are removed from the selected slide(s).
Removing Animations
Animations can be removed from objects one at a time using the Custom Animation pane.
Removing Animation: Custom Animation Pane Option
Select the slide containing an animation you want to remove.
From the Formatting Palette, select Custom Animation.
OR
From the View menu, select Custom Animation.
The Custom Animation pane appears.In the Custom Animation pane, from the Animation order scroll list, select the animation you want to remove.
Click Remove.
The animation is removed.
