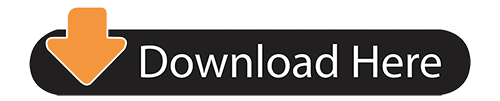|
|
2020-09-11 18:10:14 • Filed to: PDFelement for Mac How-Tos • Proven solutions
Free Powerpoint Video Converter. Free Powerpoint Video Converter is free and easy to use PowerPoint (PPT) to video conversion tool. It has simple and easy to use user interface. Just add the file you want to convert to video and select the video format like WMV, AVI, MPG or audio format MP3 or image format BMP for free. Windows, Shareware. ISpring River integrates with PowerPoint and allows. How to Save a PowerPoint as a Video on Mac. Converting a PowerPoint presentation to video on Mac is generally an easy process. This process involves exporting your PowerPoint presentation to a video format say MP4 and MOV. It is worth knowing that PowerPoint 2016 for mac does not support saving the presentations a video.
Many people are aware that the best tool for creating presentations is PowerPoint. However, sometimes you might have the material you want to present, but it is in PDF format. If you'd like to present it in a more visually appealing format where you can add graphics and animation, the best course of action is to convert your PDF to PowerPoint. In this article, we will show you how to convert PDF to PowerPoint on Mac operating system (10.15 compatible) with one of the best PDF tools, PDFelement.

How to Convert PDF to PowerPoint on Mac
Step 1. Open PDF File
Open your PDF file in PDFelement and click 'Open File'. Next search for the PDF file you want to upload, then click on 'Open'. You can also drag and drop a PDF file into the program window to open it directly.
Step 2. Edit PDF File (Optional)
Once your file is open, you can click the 'Text' button to edit the text as required. For details on how to edit PDF files on Mac click here.
Step 3. Change PDF to PowerPoint on Mac
After editing your PDF file, click on the 'File' menu and then 'Export To' > 'PowerPoint'. On the pop-up window, you can set up the options for the conversion. When you're done, click on the 'Save' button to start converting PDF to PowerPoint.
Convert Scanned PDF to PowerPoint on Mac
Step 1. Perform OCR
Open your scanned or image-based PDF file in the program. Then click the 'Perform OCR' button. If you have not downloaded OCR yet, you can click the 'Download' button to download it first. If you already have OCR downloaded, continue on to select the 'Document Language' and other settings on the pop-up window before performing OCR.
Step 2. Convert PDF to PPT on Mac
After performing OCR, the file will be editable. You can click the 'Text' or 'Image' button to enable editing if needed. Then click 'File' > 'Export To' > 'Powerpoint' to start the conversion process.
Convert PDF to PowerPoint on Mac in Batches
Step 1. Load Multiple PDFs
After opening the program, click the 'Tool' on the left column and select 'Batch Process' > 'PDF Converter' to load a batch of PDF files that you want to convert.
Step 2. Convert PDF to PPT on Mac
In the new window, click the drop-down list of 'Format', and then select the output option 'Powerpoint'. If there are scanned PDFs in this batch, then please also select the OCR language and select the 'Only Scanned PDF' option to convert the file.
Video on Convert PDF to Powerpoint for Mac
Best PDF to PPT Converter for Mac
Powerpoint Converter To Video For Mac Osx
PDFelement for Mac is one of the best PDF to PPT converter tools on the market. It is a robust and speedy PDF converter that supports output formats like PowerPoint, Excel, Word, EPUB, Images Rich Text, Images, and Plain Text. Moreover, this software creates PDF files from different file formats or by combining files. This software also supports batch processing, which is a real time-saver for Mac users.
With PDFelement for Mac you can edit PDF files smoothly and conveniently. It is very powerful that is compatible with multiple languages such as English, German, French, Spanish, Italian, Chinese, Finnish, and more. Other features of this software include:
- It lets you create, edit, and convert PDF files to other formats
- It allows you to add watermarks, links, stamps, drawings, sticky notes, and text comments
- It lets you add footers, headers, and bates numbering
- It is a PDF viewer that enables scrolling, navigating and zooming on pages
- It supports Mac OS X includes 10.12, 10.13, 10.14 and 10.15 Catalina
Another Way to Convert PDF to PowerPoint on Mac
Youtube Video Converter For Mac
PDF Converter Pro for Mac is another intuitive software that supports conversion of PDF to other file formats such as PowerPoint, Word, Images, HTML, EPUB, and Excel. It can also convert numerous PDF files simultaneously. Unlike most PDF software, this software can also convert password-protected PDFs and scanned PDF files as well. PDF Converter Pro for Mac is solely created to convert files. With this software, the conversion process is simplified and the output quality is amazing. It also supports partial conversion of PDF files.
Step 1. Import PDF Files

How to Convert PDF to PowerPoint on Mac
Step 1. Open PDF File
Open your PDF file in PDFelement and click 'Open File'. Next search for the PDF file you want to upload, then click on 'Open'. You can also drag and drop a PDF file into the program window to open it directly.
Step 2. Edit PDF File (Optional)
Once your file is open, you can click the 'Text' button to edit the text as required. For details on how to edit PDF files on Mac click here.
Step 3. Change PDF to PowerPoint on Mac
After editing your PDF file, click on the 'File' menu and then 'Export To' > 'PowerPoint'. On the pop-up window, you can set up the options for the conversion. When you're done, click on the 'Save' button to start converting PDF to PowerPoint.
Convert Scanned PDF to PowerPoint on Mac
Step 1. Perform OCR
Open your scanned or image-based PDF file in the program. Then click the 'Perform OCR' button. If you have not downloaded OCR yet, you can click the 'Download' button to download it first. If you already have OCR downloaded, continue on to select the 'Document Language' and other settings on the pop-up window before performing OCR.
Step 2. Convert PDF to PPT on Mac
After performing OCR, the file will be editable. You can click the 'Text' or 'Image' button to enable editing if needed. Then click 'File' > 'Export To' > 'Powerpoint' to start the conversion process.
Convert PDF to PowerPoint on Mac in Batches
Step 1. Load Multiple PDFs
After opening the program, click the 'Tool' on the left column and select 'Batch Process' > 'PDF Converter' to load a batch of PDF files that you want to convert.
Step 2. Convert PDF to PPT on Mac
In the new window, click the drop-down list of 'Format', and then select the output option 'Powerpoint'. If there are scanned PDFs in this batch, then please also select the OCR language and select the 'Only Scanned PDF' option to convert the file.
Video on Convert PDF to Powerpoint for Mac
Best PDF to PPT Converter for Mac
Powerpoint Converter To Video For Mac Osx
PDFelement for Mac is one of the best PDF to PPT converter tools on the market. It is a robust and speedy PDF converter that supports output formats like PowerPoint, Excel, Word, EPUB, Images Rich Text, Images, and Plain Text. Moreover, this software creates PDF files from different file formats or by combining files. This software also supports batch processing, which is a real time-saver for Mac users.
With PDFelement for Mac you can edit PDF files smoothly and conveniently. It is very powerful that is compatible with multiple languages such as English, German, French, Spanish, Italian, Chinese, Finnish, and more. Other features of this software include:
- It lets you create, edit, and convert PDF files to other formats
- It allows you to add watermarks, links, stamps, drawings, sticky notes, and text comments
- It lets you add footers, headers, and bates numbering
- It is a PDF viewer that enables scrolling, navigating and zooming on pages
- It supports Mac OS X includes 10.12, 10.13, 10.14 and 10.15 Catalina
Another Way to Convert PDF to PowerPoint on Mac
Youtube Video Converter For Mac
PDF Converter Pro for Mac is another intuitive software that supports conversion of PDF to other file formats such as PowerPoint, Word, Images, HTML, EPUB, and Excel. It can also convert numerous PDF files simultaneously. Unlike most PDF software, this software can also convert password-protected PDFs and scanned PDF files as well. PDF Converter Pro for Mac is solely created to convert files. With this software, the conversion process is simplified and the output quality is amazing. It also supports partial conversion of PDF files.
Step 1. Import PDF Files
First, you'll need to open your PDF file in the program. You can drag and drop your PDF document into the program interface or you can click on the 'Add' button to browse for and upload your PDF file.
Step 2. Convert PDF Document to PowerPoint
The PDF file will be displayed in the program, along with its file size and number of pages. On the right side of the PDF file click on the 'Format' button to select an output format. Choose 'PowerPoint Presentation (.pptx)' in this case. Next, specify the page range to convert. You can now click on 'Convert' to begin the conversion process.
Free Download or Buy PDFelement right now!
Free Download or Buy PDFelement right now!
Buy PDFelement right now!
Powerpoint Converter To Video For Mac Download
Buy PDFelement right now!